
Step 10) Choose Installation Destination & Storage Configuration In the Network & Hostname menu, specify your system name and click Apply and finally hit “Done” button on top to return to the previous screen. Click “Done” when select to return to the previous screen and select Network & Hostname You’ll be taken back to the Installation Summary screen, click “ Time and Date” to select your region, city and set your date and time accordingly. Click “Done” when select to move on to the next screen. In the next screen, you’ll be presented with the installation summary screen with options to set your keyboard layout, date & time, installation destination and network host name.Ĭlick Keyboard layout to go to the next screen and select the desired keyboard layout required. Then select your language and click “Continue” Once you boot your system with the bootable disk, you’ll be presented with the following options as shown in the screen below, choose the option “ Start Fedora 27 Workstation Live” to start preparing for the installationĬlick “Install to Hard Drive” in the screen shown below
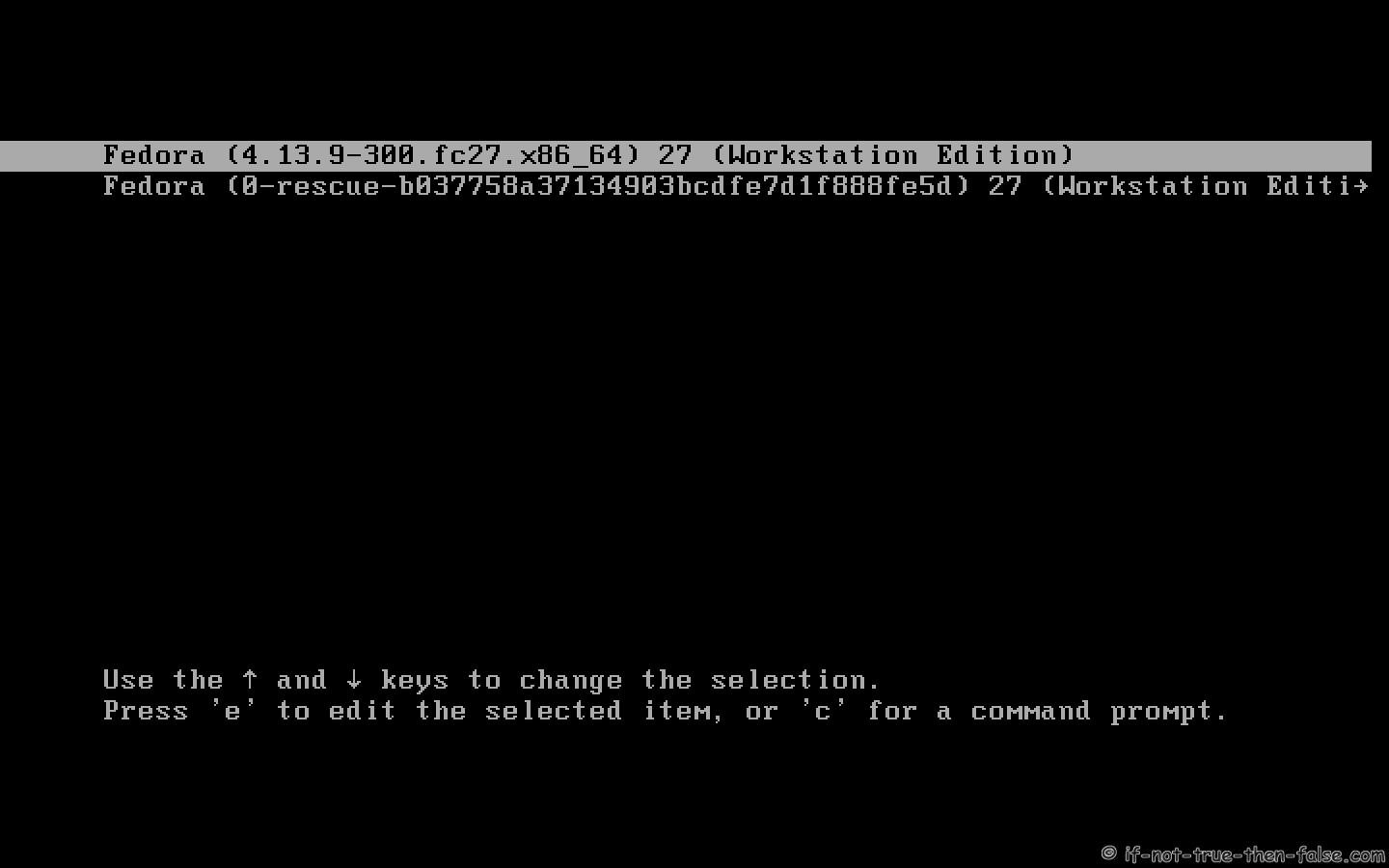
Make sure the boot sequence is changed to USB disk / DVD Step 3) Start Preparing For the Installation Process Once the bootable disk is created, start booting your system with the USB disk/DVD you have created just now. To create a bootable USB disk/DVD, burn the ISO file downloaded from the official fedora website.

So download accordingly to your system requirements.
#How to install fedora 27 workstation 64 Bit
In this installation guide, we’ve used the Fedora 27 Workstation 64 bit version. Step-by-Step Guide to Install Fedora 27 Workstation Step 1) Download Fedora 27 Workstationįirst step is to ensure that you download the latest version of Fedora 27 Live Image into your system. Updated with latest versions of GNU C Library and Ruby on Rails.
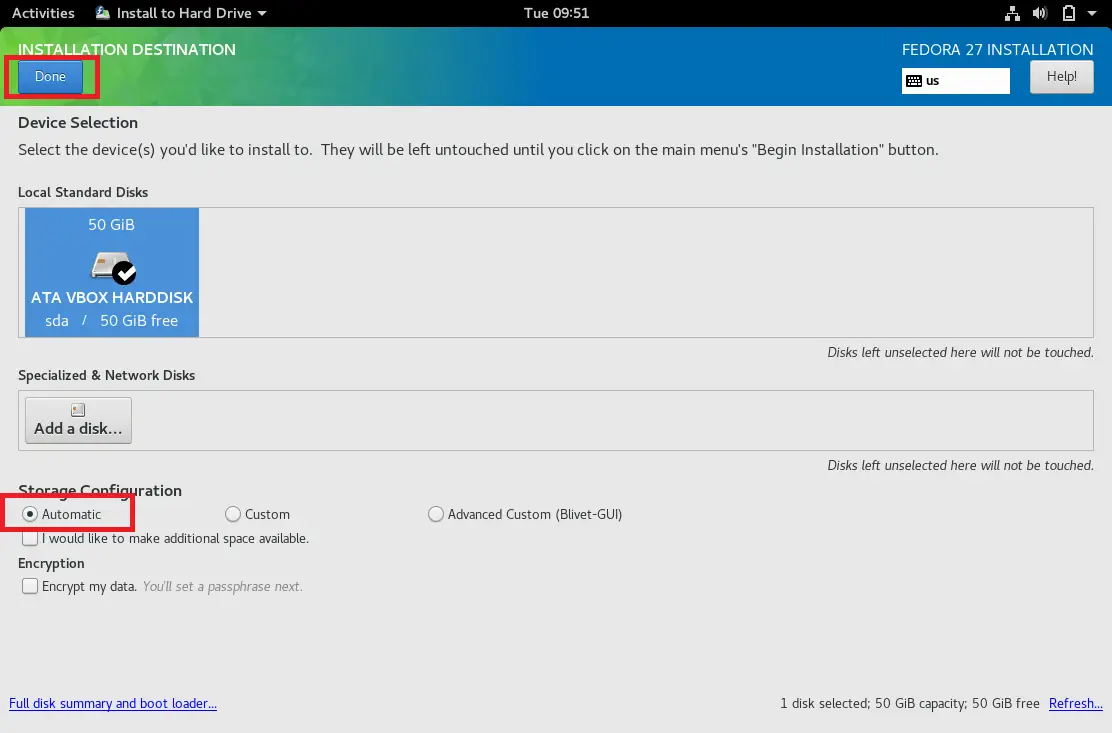


 0 kommentar(er)
0 kommentar(er)
